192.168 l 1.1 تسجيل الدخول اعدادات راوتر فودافون
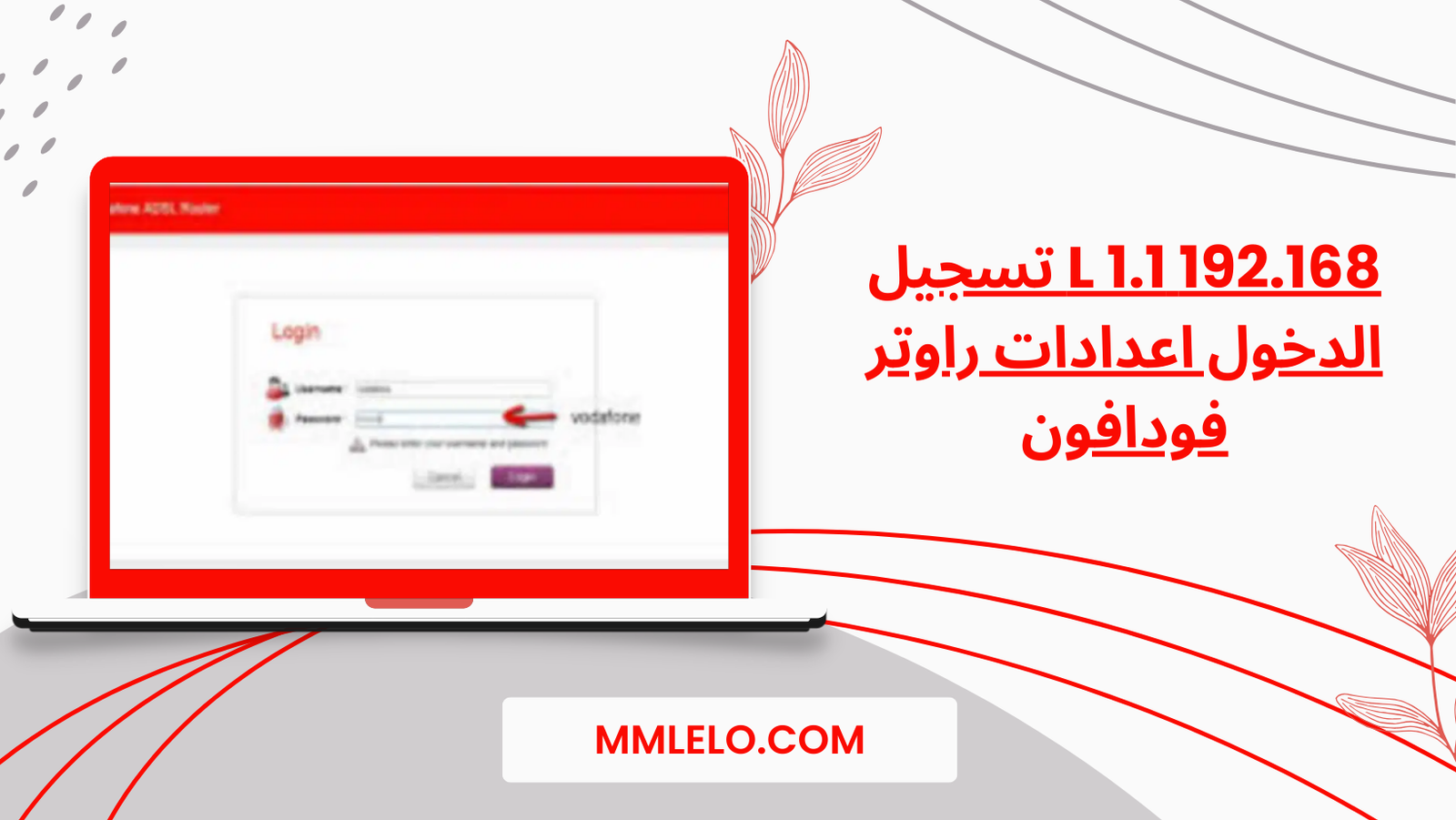
ما هو عنوان IP 192.168 l 1.1
ما هو 192.168.1.1 ودوره في إعدادات راوتر فودافون
كثيرًا ما نسمع عن عنوان IP 192.168 l 1.1 عند الحديث عن إعدادات راوتر فودافون. هذا العنوان هو عبارة عن عنوان IP الافتراضي للراوتر، ويستخدم للوصول إلى واجهة إعدادات الراوتر وتغييرها.
عندما تقوم بفتح متصفح الإنترنت وتدخل العنوان 192.168.1.1 في شريط العناوين، ستتم إعادة توجيهك إلى صفحة تسجيل الدخول لإعدادات الراوتر فودافون.
بمجرد تسجيل الدخول، يمكنك تغيير إعدادات الشبكة مثل اسم الشبكة وكلمة المرور، وإعدادات الأمان، وإعدادات الاتصال بالإنترنت، والكثير من المزايا الأخرى.
من الهام جدًا أن تحافظ على سرية معلومات تسجيل الدخول الخاصة بك، وتستخدم كلمة مرور قوية لحماية شبكتك من الاختراقات.
في النهاية، يعتبر عنوان IP 192.168 l 1.1 أداة مهمة للوصول إلى إعدادات راوتر فودافون وتغييرها وفقًا لاحتياجاتك.
اعدادات راوتر فودافون HG531
اثناء تسجيل الدخول الى اعدادات راوتر فودافون HG531 بعنوان IP 192.168.1.1 ، تأكد من توصيل جهاز الكمبيوتر الخاص بك بالراوتر عن طريق الكابل الشبكي.
افتح متصفح الويب واكتب عنوان IP الراوتر في شريط العناوين. سيطلب منك ادخال اسم المستخدم وكلمة المرور الافتراضية للراوتر. يمكنك العثور على معلومات تسجيل الدخول الافتراضية في دليل المستخدم الخاص بالراوتر.
بعد تسجيل الدخول ، ستتمكن من الوصول الى اعدادات الراوتر. اجراء تغييرات الاعدادات يتطلب معرفة كيفية استخدام وظائف الراوتر المختلفة. قم بالتحقق من دليل المستخدم الخاص بالراوتر للحصول على تعليمات محددة حول كيفية تغيير اعدادات الراوتر واستخدام ميزاته الأخرى.
لا تتردد في الاستعانة بخدمة العملاء لشركة فودافون إذا كنت تواجه أي صعوبة في تسجيل الدخول أو تغيير اعدادات راوتر HG531. سيسعدون بتقديم المساعدة والإجابة على أي أسئلة قد تكون لديك حول استخدام الراوتر.
اعدادات راوتر فودافون
للوصول إلى صفحة تسجيل الدخول وإعدادات راوتر فودافون (192.168 l 1.1) ، يتعين عليك اتباع هذه الخطوات:
- قم بفتح متصفح الويب الخاص بك (مثل Google Chrome أو Mozilla Firefox).
- اكتب العنوان IP “http://192.168.1.1” في شريط العناوين.
- اضغط على زر الدخول للوصول إلى صفحة تسجيل الدخول.
- سيتم طلب اسم المستخدم وكلمة المرور الافتراضية للراوتر. قم بإدخال “admin” كاسم المستخدم و”admin” ككلمة مرور.
- بعد تسجيل الدخول بنجاح ، ستكون قادرًا على الوصول إلى إعدادات الراوتر وتخصيصها حسب احتياجاتك.
تنقسم إعدادات الراوتر إلى عدة فئات مثل الاتصال اللاسلكي (Wi-Fi) والشبكة والأمان والإعدادات الأخرى. يمكنك استكشاف هذه الفئات وضبطها وفقًا لتفضيلاتك الشخصية.
تأكد من تغيير كلمة المرور الافتراضية وتوفيرها في مكان آمن لحماية الراوتر الخاص بك من المتطفلين.
باستخدام هذه الاعدادات، ستتمكن من تخصيص راوتر فودافون وتوفير تجربة اتصال الإنترنت الأمثل لك ولعائلتك.
كيفية تغيير باسورد تسجيل الدخول على إعدادات الراوتر فودافون
قم باتباع هذه الخطوات البسيطة لتغيير كلمة مرور تسجيل الدخول إلى إعدادات الراوتر فودافون:
- قم بفتح متصفح الويب الخاص بك على جهاز الكمبيوتر الخاص بك.
- اكتب عنوان IP الخاص بالراوتر في شريط العناوين. قد يكون العنوان المعتاد هو 192.168.1.1 أو 192.168.0.1. انقر على “Enter” لفتح صفحة تسجيل الدخول.
- قم بإدخال اسم المستخدم وكلمة المرور الافتراضية لجهاز الراوتر الخاص بك. قد يكون اسم المستخدم “admin” وكلمة المرور “admin” أو “password”. يمكنك مراجعة الدليل الخاص بالراوتر لمعرفة التفاصيل.
- بمجرد تسجيل الدخول، انتقل إلى قسم “تغيير كلمة المرور” أو “إعدادات الأمان” في واجهة الراوتر.
- قم بإدخال كلمة المرور الجديدة الخاصة بك في الحقول المناسبة. تأكد من اختيار كلمة مرور قوية تحتوي على أحرف كبيرة وصغيرة وأرقام ورموز خاصة.
- قم بحفظ التغييرات وإغلاق صفحة إعدادات الراوتر الخاصة بك.
باستخدام هذه الخطوات، يمكنك تغيير كلمة مرور تسجيل الدخول الخاصة بك على إعدادات الراوتر فودافون وتحسين أمان اتصالك.
تغيير باسورد راوتر فودافون من الموبايل
إذا كان لديك راوتر فودافون وترغب في تغيير كلمة المرور الخاصة به من هاتفك المحمول، فإليك الخطوات البسيطة التالية:
- قم بفتح تطبيق الإعدادات على هاتفك المحمول.
- انتقل إلى قسم الواي فاي وابحث عن اسم شبكة الواي فاي الخاصة براوتر فودافون الخاص بك.
- اضغط على اسم الشبكة وستظهر لك الخيارات المتعلقة بها.
- اختر خيار تغيير كلمة المرور أو تحرير الإعدادات.
- قم بإدخال الرقم IP 192.168.1.1 في شريط العنوان واضغط على زر الدخول.
- ستتمكن من الوصول إلى صفحة تسجيل الدخول لراوتر فودافون.
- قم بإدخال اسم المستخدم وكلمة المرور الحالية.
- بعد تسجيل الدخول، انتقل إلى قسم الأمان أو الإعدادات اللاسلكية.
- قم بتغيير كلمة المرور الحالية واحفظ التغييرات.
هذه الخطوات البسيطة ستمكنك من تغيير كلمة مرور راوتر فودافون الخاص بك من هاتفك المحمول بسهولة ويسر. تأكد من اختيار كلمة مرور قوية وصعبة التخمين لضمان أمان شبكتك اللاسلكية.
192.168.l.l تغيير كلمة السر vodafone
من المهم أن تحمي شبكة الإنترنت المنزلية الخاصة بك وجعلها آمنة من أجل حماية معلوماتك الشخصية والحفاظ على سرعة الاتصال. لذا، يجب عليك تغيير كلمة مرور راوتر Vodafone الخاص بك عندما تقوم بإعداداته لأول مرة أو بعد فترة من الاستخدام.
فيما يلي الخطوات لتغيير كلمة السر لـ Vodafone على 192.168.1.1:
- افتح متصفح الويب الخاص بك واكتب “192.168.1.1” في شريط العناوين.
- أدخل اسم المستخدم وكلمة المرور الافتراضية لراوتر Vodafone. (قد تجدها في دليل المستخدم أو في الجهاز نفسه.)
- بمجرد تسجيل الدخول إلى لوحة التحكم الخاصة بالراوتر، ابحث عن خيار “تغيير كلمة السر” أو أي شيء شبيه.
- قم بإدخال كلمة مرور جديدة قوية وثم أعد إدخالها للتحقق.
- احتفظ بكلمة المرور الجديدة في مكان آمن وأكمل سائر الإعدادات إذا لزم الأمر.
- انقر على زر “حفظ” أو “تطبيق” لتثبيت التغييرات.
بهذه الطريقة، ستكون قد نجحت في تغيير كلمة مرور راوتر Vodafone الخاص بك وستتمكن من ضمان أمان شبكتك المنزلية.
كيفية 192.168 1.1 تسجيل الدخول vodafone
عندما تقوم بتثبيت راوتر فودافون الخاص بك وترغب في تغيير إعداداته، ستحتاج إلى تسجيل الدخول إلى واجهة إعدادات الراوتر. للقيام بذلك، يجب أن تعرف كيفية الوصول إلى عنوان IP الخاص بالراوتر الخاص بك، والذي هو 192.168.1.1.
قم أولاً بفتح متصفح الويب الخاص بك واكتب عنوان IP في شريط العناوين. بعد ذلك، ستظهر لك صفحة تسجيل الدخول للراوتر. هنا، ستحتاج إلى إدخال اسم المستخدم وكلمة المرور الافتراضية لجهازك. يمكنك العثور على هذه المعلومات في دليل المستخدم الخاص بك أو على الجهاز نفسه.
بمجرد تسجيل الدخول بنجاح، ستتمكن من الوصول إلى إعدادات الراوتر. يمكنك من هنا تغيير الاسم وكلمة المرور الخاصة بشبكتك، وتكوين الإعدادات الأخرى حسب احتياجاتك.
تأكد من تسجيل الخروج بعد الانتهاء من تعديل الإعدادات الخاصة بك لضمان حماية أمان شبكتك ومعلوماتك الشخصية.
وبهذه الطريقة، يمكنك تسجيل الدخول وتغيير إعدادات راوتر فودافون الخاص بك بسهولة.
طريقة تسجيل الدخول إلى راوتر Vodafone باستخدام عنوان 192.168.1.1
الخطوات اللازمة لتسجيل الدخول وتسجيل الحساب
أولاً، قبل أن تتمكن من تسجيل الدخول إلى راوتر Vodafone الخاص بك باستخدام عنوان 192.168.1.1، يجب عليك التأكد من أن جهاز الكمبيوتر الخاص بك متصل بالشبكة المنزلية.
ثانيًا، افتح متصفح الويب الخاص بك واكتب “192.168.1.1” في شريط العنوان.
ثالثًا، ستظهر لك صفحة تسجيل الدخول لراوتر Vodafone. قم بإدخال اسم المستخدم وكلمة المرور الصحيحة في الحقول المناسبة.
إذا كنت لا تعرف اسم المستخدم وكلمة المرور، يُرجى التحقق من دليل المستخدم أو الاتصال بمزود خدمة الإنترنت الخاص بك للحصول على المعلومات الصحيحة.
بعد تسجيل الدخول بنجاح، يمكنك الوصول إلى إعدادات راوتر Vodafone وتخصيصها وفقًا لاحتياجاتك.
يرجى ملاحظة أن عملية تسجيل الدخول وإعدادات الراوتر قد تختلف قليلاً حسب طراز راوتر Vodafone الذي تستخدمه. لذلك، يُفضل الرجوع إلى دليل المستخدم الخاص بجهازك للحصول على تعليمات مفصلة ودقيقة.
استكشاف قائمة إعدادات الراوتر
تفصيل للخيارات والإعدادات التي يمكن الوصول إليها عبر واجهة 192.168.1.1
كمستخدم لراوتر فودافون، يمكنك الوصول إلى إعدادات الراوتر وإجراء التغييرات اللازمة عبر واجهة 192.168.1.1. هذه الواجهة تسمح لك بالوصول إلى مجموعة متنوعة من الخيارات والإعدادات التي تساعدك في ضبط الراوتر وتخصيصه حسب احتياجاتك.
عند تسجيل الدخول إلى واجهة 192.168.1.1، ستجد قائمة شاملة تحتوي على خيارات مثل إعدادات الشبكة، وإعدادات الأمان، وإعدادات الإنترنت، والإعدادات المتقدمة، بالإضافة إلى معلومات حول حالة الشبكة والأجهزة المتصلة.
من خلال هذه القائمة، يمكنك تغيير اسم الشبكة وكلمة المرور، وتحديد إعدادات الأمان مثل تشفير الشبكة وتصفية العناوين MAC. يمكنك أيضًا ضبط إعدادات الإنترنت مثل نوع الاتصال وتكوين DNS.
بالإضافة إلى ذلك، يمكنك الوصول إلى إعدادات متقدمة تسمح لك بتخصيص المزيد من التفاصيل، مثل تحديد عناوين IP ثابتة وإعدادات DHCP.
باستخدام واجهة 192.168.1.1، يمكنك استكشاف جميع هذه الخيارات والإعدادات وضبط راوتر فودافون حسب احتياجاتك ومتطلبات شبكتك المنزلية أو المكتبية.
تغيير كلمة المرور وإعدادات الشبكة اللاسلكية
كيفية تغيير كلمة مرور الراوتر وإعداد واي فاي
إليك خطوات بسيطة لتغيير كلمة مرور الراوتر وإعداد شبكة Wi-Fi:
- قم بفتح متصفح الويب على جهاز الكمبيوتر الخاص بك وأدخل عنوان IP “192.168.1.1” في شريط العناوين.
- ستظهر صفحة تسجيل الدخول لروتر فودافون. قم بإدخال اسم المستخدم وكلمة المرور الافتراضية (قد تجدها في دليل المستخدم أو على الجهاز نفسه).
- بعد تسجيل الدخول، ابحث عن قسم إعدادات الشبكة اللاسلكية أو Wi-Fi.
- قم بتغيير كلمة المرور الافتراضية بكلمة مرور جديدة وقوية.
- قم بتحديث إعدادات الشبكة اللاسلكية واحفظ التغييرات.
هذه هي بعض النصائح الأساسية لتغيير كلمة مرور الراوتر وإعدادات الشبكة اللاسلكية لروتر فودافون. يُنصح دائمًا بتغيير كلمة المرور الافتراضية لزيادة أمان شبكتك وحماية المعلومات الشخصية.
إعدادات تحسين الأمان والتحكم في الوصول
كيفية زيادة أمان الراوتر وإدارة منتجات الشبكة المختلفة
كثيرًا ما يهمنا جميعًا تحسين أمان شبكاتنا المنزلية والتحكم في الوصول إلى جهاز الراوتر. هنا سأشارك بعض الإعدادات التي يمكنك تنفيذها لزيادة أمان راوتر فودافون الخاص بك.
- تغيير اسم المستخدم وكلمة المرور: قم بتغيير اسم المستخدم وكلمة المرور الافتراضية لجهاز الراوتر. استخدام كلمات مرور قوية وفريدة تسهم في حماية شبكتك من الاختراق.
- تحديث البرامج: تأكد من تحديث برامج جهاز الراوتر بانتظام. يساعد ذلك في إصلاح الثغرات الأمنية وتعزيز أداء شبكتك.
- تشفير الشبكة: قم بتشفير شبكتك اللاسلكية باستخدام بروتوكولات الأمان المتاحة مثل WPA2. هذا يحمي شبكتك من محاولات الاختراق.
- تفعيل جدار الحماية: قم بتفعيل جدار الحماية المدمج في جهاز الراوتر لحماية شبكتك من هجمات البرامج الضارة والاختراقات.
- إدارة الأجهزة المتصلة: استخدم وظيفة إدارة الأجهزة المتصلة للتحقق من أجهزة الشبكة المتصلة بجهاز الراوتر وفحصها للتأكد من عدم وجود أي جهاز غير معروف أو غير مصرح به.
بتنفيذ هذه الإعدادات، يمكنك تعزيز أمان شبكتك المنزلية والسيطرة على من يمكنه الوصول إلى جهاز الراوتر. تذكر دائمًا أن أمان الشبكة يعتبر أولوية قصوى لحماية بياناتك الشخصية وتجربة استخدام الإنترنت الخاصة بك.
حل المشكلات المشتركة
أسئلة وأجوبة حول مشاكل تسجيل الدخول وإعدادات الراوتر الشائعة
مرحبًا، أنا هنا لمساعدتك في حل مشكلات تسجيل الدخول وإعدادات الراوتر الشائعة بالنسبة لـ 192.168 l 1.1.
- ما هو 192.168 l 1.1؟
192.168 l 1.1 هو عنوان IP الافتراضي لروتر فودافون. يستخدم للوصول إلى لوحة التحكم وإعدادات الراوتر. - كيف يمكنني تسجيل الدخول إلى راوتر فودافون باستخدام 192.168 l 1.1؟
قم بفتح متصفح الويب وأدخل “192.168 l 1.1” في شريط العناوين. ستظهر صفحة تسجيل الدخول لروتر فودافون، قم بإدخال اسم المستخدم وكلمة المرور الصحيحة. - ماذا أفعل إذا نسيت اسم المستخدم أو كلمة المرور؟إذا نسيت اسم المستخدم أو كلمة المرور، يجب إعادة ضبط إعدادات الراوتر. يمكنك القيام بذلك عن طريق الضغط على زر إعادة الضبط في الجهاز والانتظار حتى يتم استعادة الإعدادات الافتراضية.
- كيف يمكنني تغيير إعدادات الراوتر باستخدام 192.168 l 1.1؟بعد تسجيل الدخول، ستظهر لك واجهة لوحة التحكم لروتر فودافون. من هناك، يمكنك تغيير إعدادات الشبكة، مثل اسم شبكة Wi-Fi وكلمة المرور وإعدادات الأمان.
- ما هو حلاً شائعًا لمشكلة عدم تسجيل الدخول باستخدام 192.168 l 1.1؟إذا واجهت مشكلة في تسجيل الدخول باستخدام 192.168 l 1.1، يجب التأكد من أنك تستخدم العنوان الصحيح وأن اتصالك بالراوتر مستقر. قم بإعادة تشغيل الراوتر ومحاولة الاتصال مرة أخرى.
أتمنى أن تكون هذه المعلومات قد ساعدتك في حل مشكلات تسجيل الدخول وإعدادات الراوتر المشتركة. إذا كان لديك أي استفسارات أخرى، فلا تتردد في طرحها.
إعدادات أخرى في الراوتر
تفصيل لإعدادات إضافية مثل توجيه المنافذ وتكوين DNS
أثناء تسجيل الدخول إلى راوتر فودافون باستخدام عنوان IP الافتراضي 192.168.1.1 ، يمكنك الوصول إلى العديد من الإعدادات الإضافية التي يمكن أن تساعدك في تحسين أداء شبكتك المنزلية.
أحد الإعدادات الهامة هو توجيه المنافذ. يمكن استخدام هذه الإعدادات لتحويل حركة المرور من ميناء إلى آخر على جهاز الكمبيوتر أو الجهاز المحمول الخاص بك. هذا يمكن أن يكون مفيدًا عند استضافة خادم ألعاب أو خادم ويب في شبكتك المنزلية.
بالإضافة إلى ذلك ، يمكنك تكوين خوادم DNS لشبكتك. يقوم خادم DNS بتحويل عناوين URL إلى عناوين IP ، مما يساعد في تسريع عملية تصفح الويب وتحسين أداء الشبكة.
للوصول إلى هذه الإعدادات الإضافية ، قم بتسجيل الدخول إلى راوتر فودافون باستخدام عنوان IP 192.168.1.1 واسم المستخدم وكلمة المرور الخاصة بك. من هناك ، ستجد قائمة بالإعدادات المتاحة التي يمكنك تخصيصها وفقًا لاحتياجاتك.
لا تتردد في استكشاف هذه الإعدادات الإضافية وتكوينها وفقًا لمتطلبات شبكتك المنزلية لتحسين أداء شبكتك وتلبية احتياجاتك الفردية.
إعدادات إعادة تعيين الراوتر
كيفية إعادة تعيين الراوتر إلى الإعدادات الافتراضية والبدء من جديد
أحد أكثر الأمور شيوعًا التي يمكن أن يواجهها المستخدمون عند استخدام راوتر فودافون هو نسيان كلمة المرور أو وجود مشكلة في الاتصال بالإنترنت. لحسن الحظ ، هناك طريقة بسيطة لحل هذه المشكلة ، وهي إعادة تعيين الراوتر إلى الإعدادات الافتراضية والبدء من جديد.
لإعادة تعيين راوتر فودافون ، ابحث عن زر إعادة التعيين في الجزء الخلفي من الجهاز. قم بالضغط على هذا الزر باستخدام دبوس صغير أو قلم رصاص لمدة 10 ثوانٍ حتى يتم إعادة تشغيل الجهاز.
بعد إعادة تشغيل الراوتر ، ستعود جميع الإعدادات إلى الإعدادات الافتراضية. ستحتاج إلى إعادة تكوين اتصال الإنترنت وإعدادات Wi-Fi. يمكنك القيام بذلك عن طريق الدخول إلى واجهة المستخدم للراوتر باستخدام عنوان IP “192.168.l.l”.
باستخدام اسم المستخدم وكلمة المرور الافتراضية للراوتر ، يمكنك تسجيل الدخول إلى واجهة المستخدم وإعادة تكوين الإعدادات حسب احتياجاتك.
لا تنسى أن تقوم بتغيير كلمة المرور الافتراضية بكلمة مرور قوية وفريدة لضمان أمان شبكتك.
الاستنتاج
ملخص لأهم النقاط المذكورة وتوجيه اتجاهات للاستخدام الأفضل لعنوان 192.168.1.1 في إعدادات راوتر فودافون
كانت هذه بعض النقاط الرئيسية التي تحتاج إلى مراعاتها عند استخدام عنوان 192.168.1.1 في إعدادات راوتر فودافون. أولاً، يجب التأكد من أنك تستخدم الاسم المستخدم وكلمة المرور الصحيحة لتسجيل الدخول. ثانيًا، يمكنك ضبط إعدادات الشبكة والأمان وإعدادات Wi-Fi من خلال لوحة التحكم الخاصة بالراوتر. ثالثًا، يجب أن تكون حذرًا عند تغيير أي إعدادات حساسة في الراوتر، حيث يمكن أن يؤثر ذلك على أداء الشبكة. وأخيرًا، يفضل الاتصال بفريق دعم فودافون إذا كانت لديك أي مشكلة أو استفسار.
تذكر دائمًا أنه من المهم الحفاظ على أمان شبكتك وتأكيد أن إعدادات الراوتر محمية بكلمة مرور قوية. استخدم هذه النقاط كمرجع لضمان استخدام أفضل لعنوان 192.168.1.1 في إعدادات راوتر فودافون الخاص بك.